Du hast Fragen zu Microsoft Excel? Dann schreibe mir oder ruf uns an 040 20949767 wir helfen mit Rat und Tat oder mit Schulungen. Hier haben wir einen interessanten Artikel, den wir dann gemeinsam durchgehen können.
Dieser Text wurde geschrieben von Jan Lindenau und wurde ursprünglich auf der Seite https://motherboard.vice.com/de/article/zm8m7e/zehn-simple-excel-tricks-die-euer-leben-leichter-machen veröffentlicht.
28. Mai 2018
Excel ist der Endboss der Bürosoftware, aber Du kannst ihn bezwingen. Mit ein paar Tricks lässt du das Programm für dich arbeiten. Mach Zahlen zu Bildern und jongliere mit riesigen Tabellen. Hier sind 10 sinnvolle Excel-Tricks, die dir helfen werden.
1. Schafft euch Freiräume: Mehr als nur eine neue Zeile einfügen
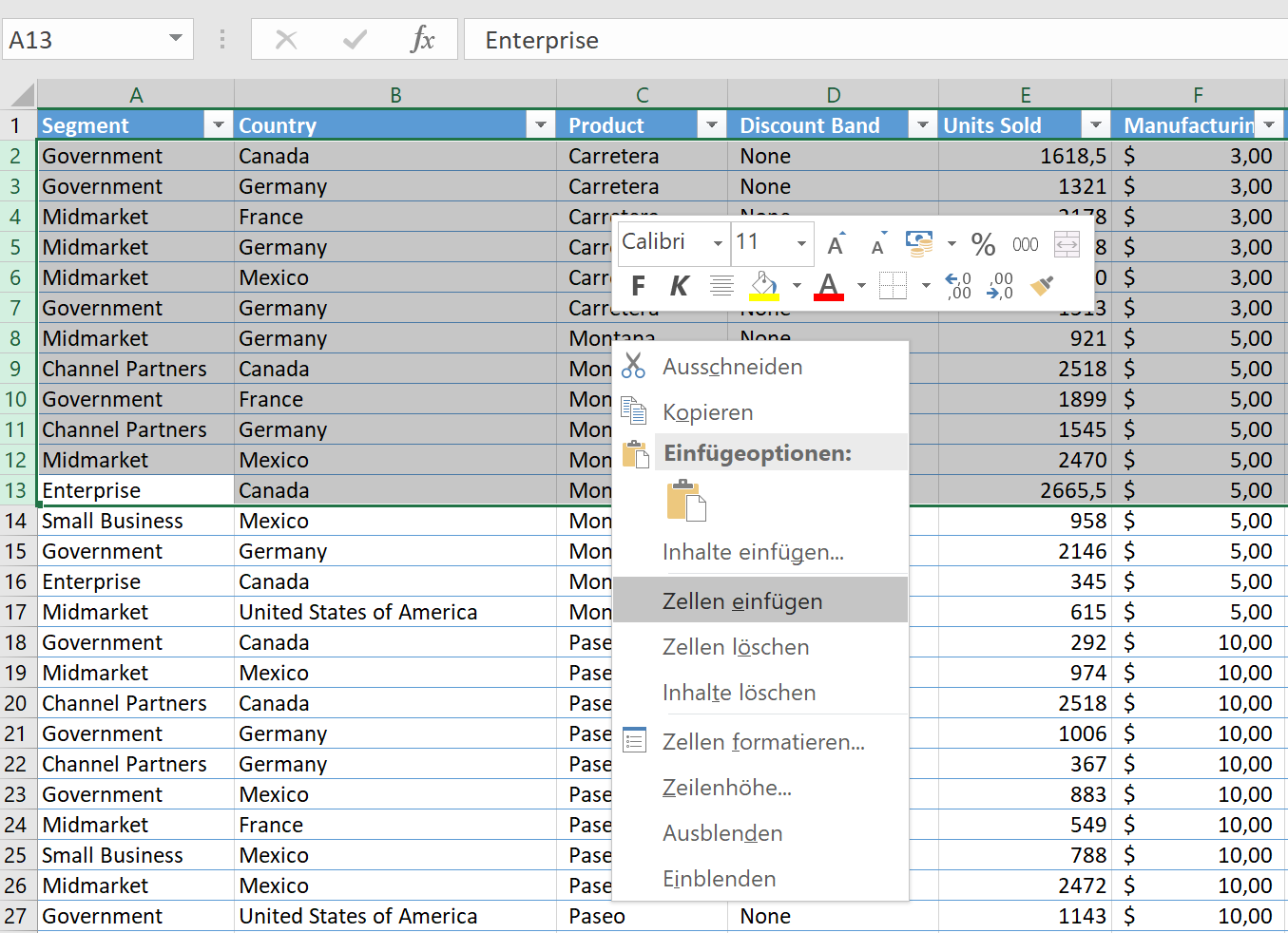
Fangen wir mit einem besonders einfachen Trick an, der euch jede Menge Zeit spart: Stellt euch vor, ihr habt eine vollgeschriebene Tabelle vor euch und möchtet mittendrin noch zehn Zeilen hinzufügen. Das Problem: Ein Rechtsklick an die gewünschte Stelle gibt euch nur die Möglichkeit, eine einzelne Zeile hinzufügen – lästig.
Dabei könnt ihr auch viel Luft auf einmal schaffen: Hierzu markiert ihr einen ganzen Block an Zeilen, indem ihr mit gedrückter linker Maustaste über deren Nummern fahrt. Wenn ihr dann nach dem Rechtsklick „Zellen einfügen“ wählt, gibt euch Excel eine großzügige Portion leerer Zeilen.
2. Behaltet den Überblick: Oberste Zeile fixieren
Excel-Nutzer kennen das Problem. Wer in einer großen Tabelle nach unten scrollt, vergisst schnell, wofür die Werte in den Zellen stehen – denn die alles erklärende erste Zeile ist nicht mehr zu sehen. Die Anfänger-Lösung: Immer wieder hoch- und runterscrollen, bis das Mausrad schnurrt.
Die Profi-Lösung: Unter dem Reiter „Ansicht“ findet sich der Button „Fenster fixieren“. Hier „Oberste Zeile fixieren“ anklicken, schon klebt die wertvolle oberste Zeile fest und wandert immer mit, egal, wie weit ihr scrollt.
3. Jongliert mit vielen Daten: Pivot-Tables für Anfänger
Stellt euch vor, eure Tabelle hat dutzende Parameter. Ihr habt zum Beispiel eine Verkaufsstatistik mit verschiedenen Länder und dazu Produkte, Preise, Stückzahlen und so weiter. Mit solchen Daten lassen sich jede Menge Fragen beantworten: Welches Produkt wurde in den USA am meisten verkauft? In welchem Land gibt es den größten Umsatz? Dafür könntet ihr nun lange herumsortieren, Quotienten und Summen bilden, den Überblick verlieren und verzweifeln – oder eine Pivot-Tabelle bauen.
Eine Pivot-Tabelle ist vereinfacht gesagt ein Tool, mit dem ihr selbst große Datenmengen schnell in Beziehung zueinander stellen könnt. Damit Nutzer das üben können, hat Microsoft eine Tabelle online gestellt, sie eignet sich perfekt zum Erlernen von Pivot-Künsten.
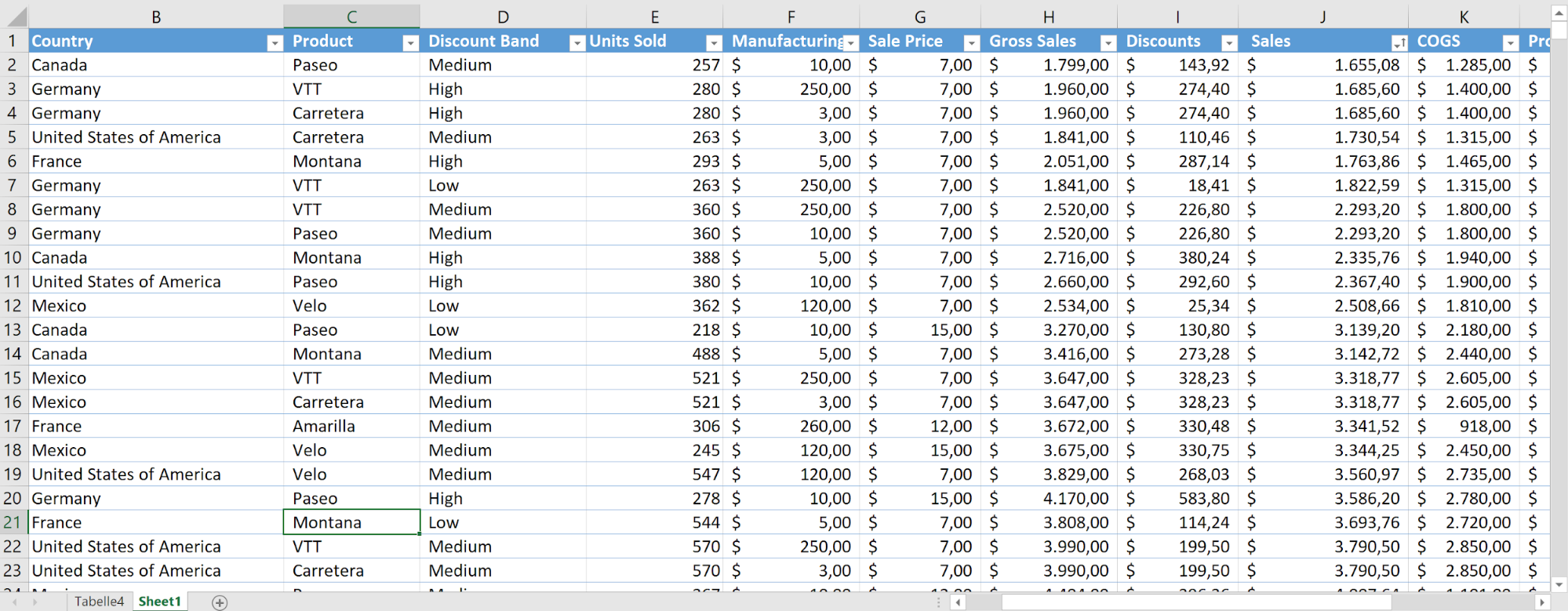
Der Weg zur ersten eigenen Pivot-Tabelle ist unkompliziert: Die ganze Tabelle markieren, etwa mit der Tastenkombination Strg+A (bei Mac: Cmd+A), im oberen Menü „Einfügen/ PivotTable“ wählen und mit „OK“ bestätigen. Es öffnet sich ein neues Tabellenblatt. Im Fenster mit dem Namen „PivotTable-Felder“ klickt ihr nun die Daten an, die euch interessieren, etwa Produkte und Stückzahlen. Schon setzt Excel die beiden Parameter ins Verhältnis und errechnet eine Summe.
Wollt ihr von der Übungstabelle etwa wissen, welches Produkt in den USA am häufigsten verkauft wurde, klickt ihr nacheinander auf „Country“, „Product“ und „Units Sold“ und lasst Excel den Rest erledigen. Das Ergebnis: „Paseo“ hast sich am besten verkauft.
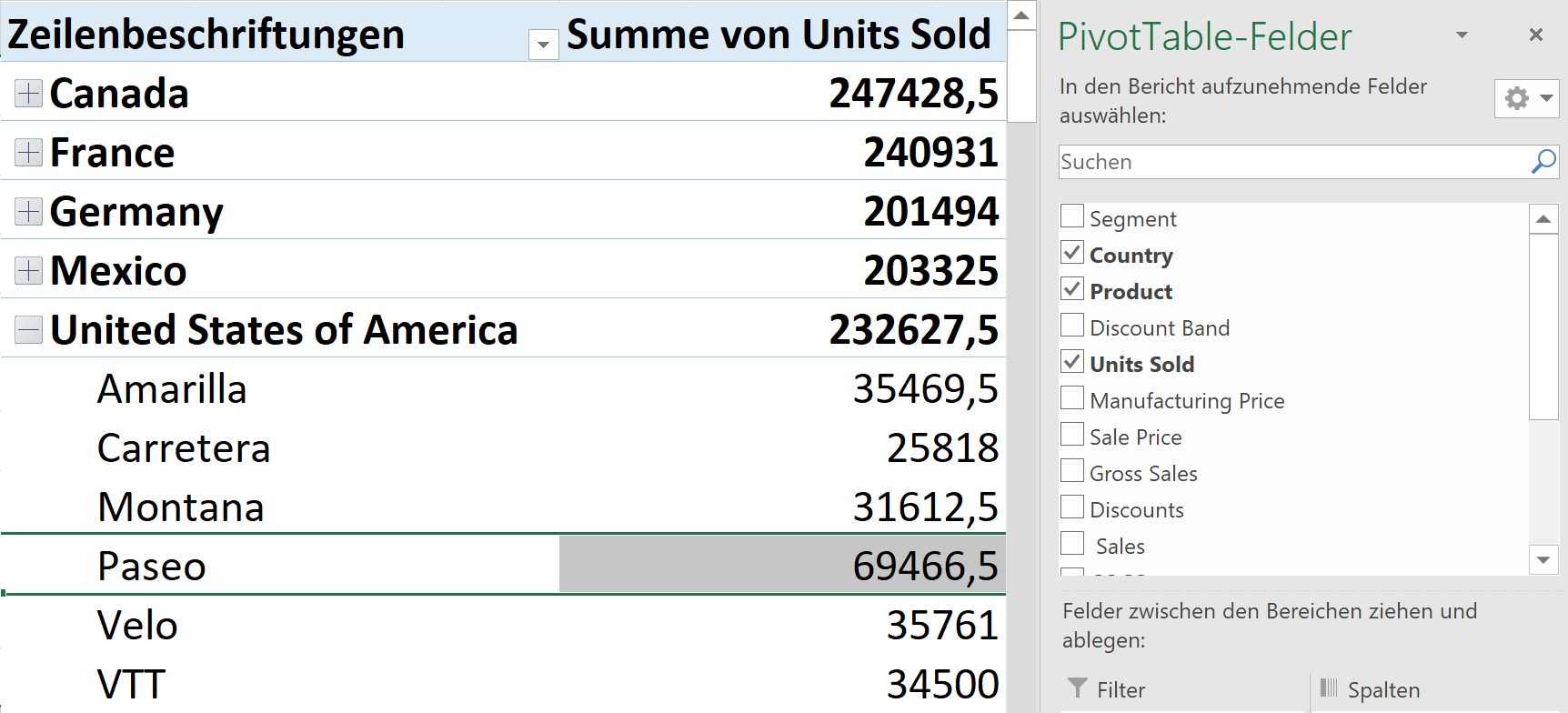
4. Gewinnt mehr Speicherplatz: Dateiendung anpassen

Die Trainingstabelle für Pivot-Padawane hat zwar viele Zeilen, ist mit 82 Kilobyte aber ziemlich klein. Manchmal schwellen Excel-Dateien aber auch mal auf 10 Megabyte und mehr an. Wollt ihr Platz sparen oder die Datei unkompliziert per Mail verschicken, könnt ihr mit einem Trick die Dateigröße verringern: Einfach die Datei neu abspeichern.
Alte Excel-Dateien haben die Endung .XLS, die gibt es seit den 1980ern. Seit Excel 2007 gibt es das effektivere .XLSX-Format. Wer also eine alte .XLS-Datei hat, sollte die Datei mal unter der neuen .XLSX-Endung speichern. Wem das noch nicht genug ist, für den gibt es noch den kleinen, binären Bruder der beiden: Das .XLSB-Format. Gerade bei großen Tabellen kann die Datei nochmal 50 Prozent kleiner werden.
5. Autosumme: Lasst Excel für euch rechnen
Viele Nutzer kennen Excel wohl als Tool für die Buchführung, das einem zuverlässig ausrechnet, wie hoch die Ausgaben und wie hoch die Einnahmen sind – ob in der WG oder in der Vereinskassen. Eine praktische Funktion ist deswegen die Autosumme: Einfach den Cursor in ein Feld unter einer Zahlenreihe setzen das Summensymbol ∑ in der oberen „Start“-Leiste drücken, Enter. Schon berechnet Excel die Summe. Das Tolle: Wenn ihr eine Zahl ändert, aktualisiert das Programm die neue Summe in Echtzeit.
Natürlich beherrscht Excel auch all die anderen Rechenoperatoren, die man aus dem Matheunterricht kennt: Von der Division übers Wurzelziehen bis zum Prozentrechnen. Solche Rechenanweisungen könnt ihr mit kurzen Befehlen selbst bei Excel eintragen. Die Summe der Zellen A1 bis A4 errechnet Excel etwa durch den Befehl =SUMME(A1:A4). Mehr Details zu diesen Befehlen erklärt der Hersteller Microsoft hier.
6. Kuchen oder Balken: Das Einmaleins der Excel-Diagramme
Spannende Zahlen wollen gut präsentiert werden. Am besten eignet sich dafür oft ein Diagramm. Das geht mit Excel sehr schnell, zuerst markiert ihr die Zellen mit den Zahlen und Beschreibungen, die ins Diagramm hinein sollen, dann wählt ihr in der Menüleiste „Einfügen“ und wählt einen Diagramm-Typ aus. Fragt sich nur: Welcher Typ ist der richtige? Hier ein paar Faustregeln.
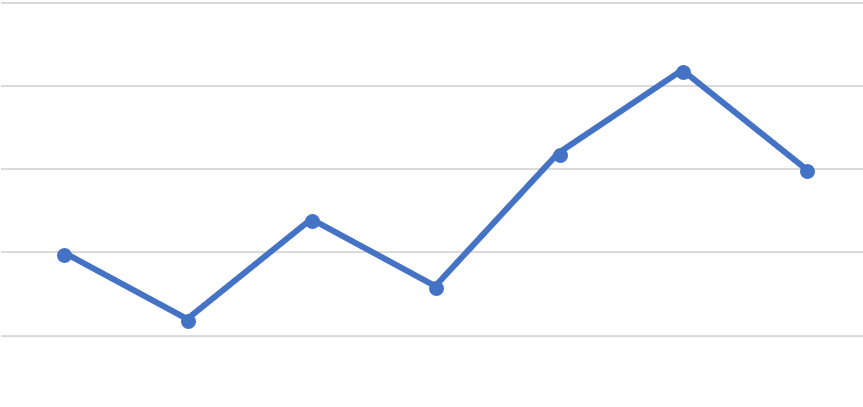
Das Liniendiagramm eignet sich am besten, um Zahlen im Zeitverlauf darzustellen. Sobald ihr also etwa Daten habt, die an einem bestimmten Datum hängen, etwa der Stand der Vereinskasse im Lauf eines Jahrs, dann solltet ihr zu diesem Diagramm greifen. Auch ein Balkendiagramm ist hier denkbar, könnte aber mit seinen massiven Balken eher davon ablenken, was ihr eigentlich zeigen wollt: eine Entwicklung.
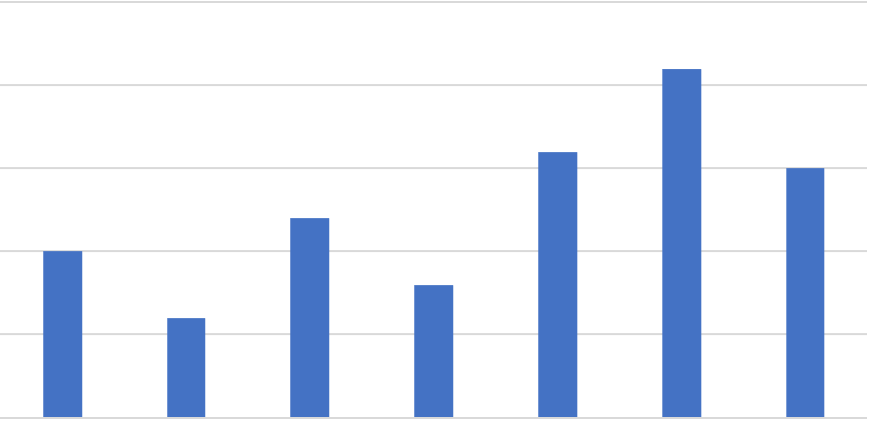
Um eine Rangfolge zu zeigen, kommt ihr am Balkendiagramm nicht vorbei. Wollt ihr etwa veranschaulichen, welcher Fußballspieler in einer Saison die meisten Tore geschossen hat, dann nutzt diesen Diagrammtypen.
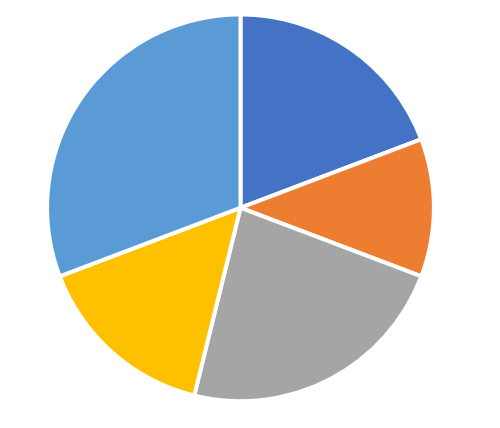
Ein gutes Kuchendiagramm zu bauen ist eine Herausforderung für sich: Allein die Farben können eine eigene Aussage treffen. Rot klingt nach „Problem“, Grün klingt nach: „Alles okay“. Trotzdem sind Kuchendiagramme optimal, sobald ihr zeigen wollt, aus welchen Bruchteilen eine Gesamtmenge besteht, zum Beispiel: Wie viele Wähler haben welche Partei gewählt? Oder: Wie viele Mitglieder einer Sportmannschaft wollen lieber morgens trainieren, wie viele abends, wie vielen ist es egal?
7. Gegen den Zahlensalat: So macht ihr eure Diagramme schick
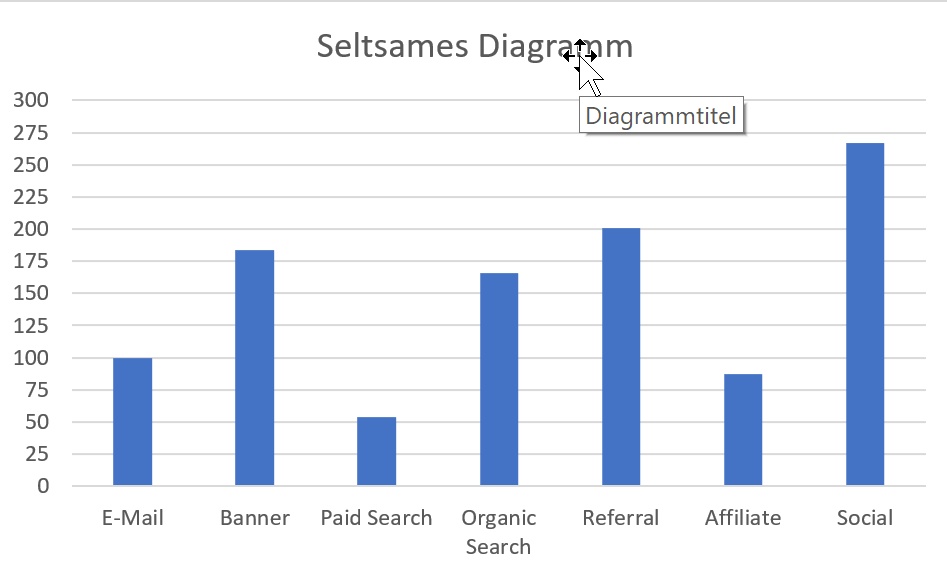
Ein richtig gutes Diagramm zeigt auf den ersten Blick, was wichtig ist. Ein schlechtes Diagramm verwirrt mit Zahlen, Säulen, Beschriftungen, Hilfslinien. Aber schon mit drei kleinen Kniffen gebt ihr euren Diagrammen einen aufgeräumten Look. Zuerst einmal öffnet ihr neben eurem Diagramm das Formatierungstool mit Strg+1 (Mac: Cmd+1).
Schritt Nummer 2: Werte sortieren. Damit bringt ihr eure Zahlen in eine Reihenfolge und könnt die Größenverhältnisse einschätzen. Vor allem bei Rankings ist das wichtig, Stichwort: Balkendiagramme. Hierzu einfach die Werte in der Tabelle markieren, Rechts klicken und auf „Sortieren“ drücken.
Schritt Nummer 3: Achsenwerte begrenzen. Zu viele Zahlen an den Achsen lenken ab. Oft reichen auch größere Zahle zum Beschriften, beispielsweise Hunderter-Schritte. Deswegen klickt im Diagramm auf die Werte links der Y-Achse, wählt im Formatierungstool das Diagramm-Icon („Achsenoptionen“) und erhöht die Zahl hinter dem Eintrag „Hauptstriche“.
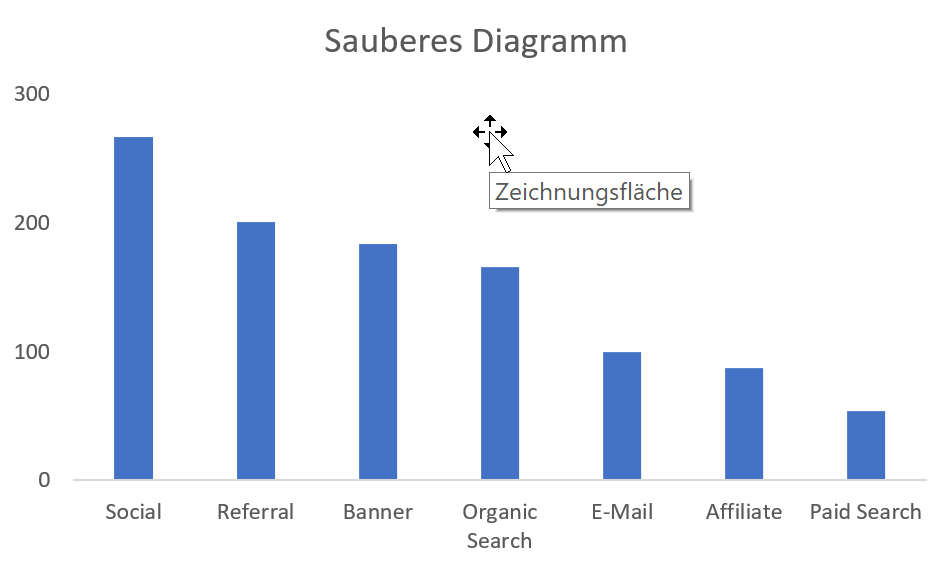
8. Tabelle falsch angelegt? Transponieren!
Wie wichtig der richtige Aufbau einer Excel-Tabelle ist, merkt man oft erst, wenn es schon zu spät ist. Ein fieses Beispiel: Eure Zahlenreihe läuft waagerecht eine Zeile entlang und nicht senkrecht eine Spalte hinunter. Das ist nicht nur unübersichtlich, sondern stört auch Sortierfunktion. Excel kommt viel besser damit klar, wenn Zahlen untereinander stehen statt nebeneinander. Damit ihr das nicht mit mühseliger Handarbeit korrigieren müsst, hat Excel ein praktisches Tool namens „Transponieren“.
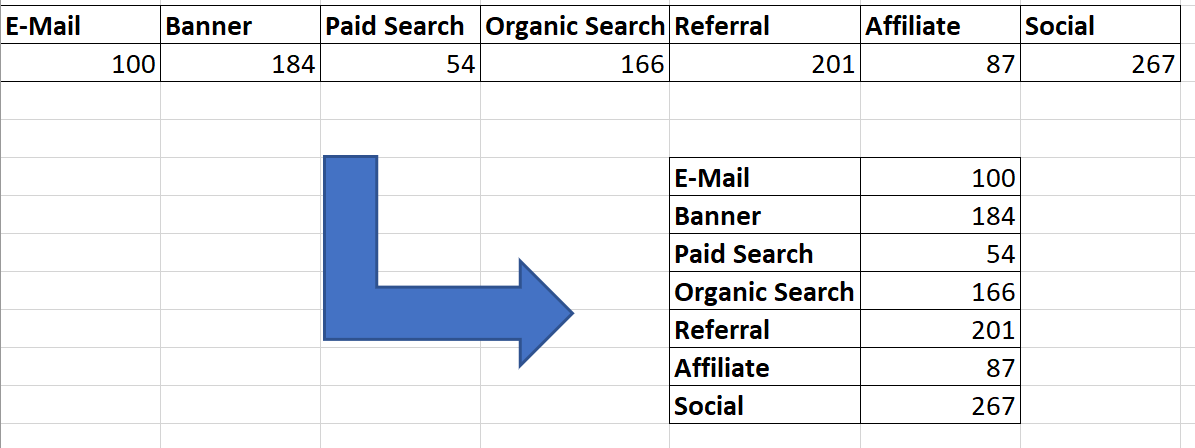
Hierzu markiert ihr eure die Tabelle, kopiert sie mit Strg+C (bei Mac: Cmd+C), sucht sich einen freien Platz im Excel-Sheet und wählt nach einem Rechtsklick unter „Einfügen“ die Option „Transponieren“. Schon vertauscht Excel für euch Spalten und Zeilen und erspart euch stundenlanges Copypasten.
9. Der SVERWEIS – Die Master-Funktion
Viele Excel-Blogger würden dem wohl zustimmen: Wenn ihr SVERWEIS noch nicht kennt, dann kennt ihr Excel noch nicht – jedenfalls nicht das, was Excel so großartig macht.
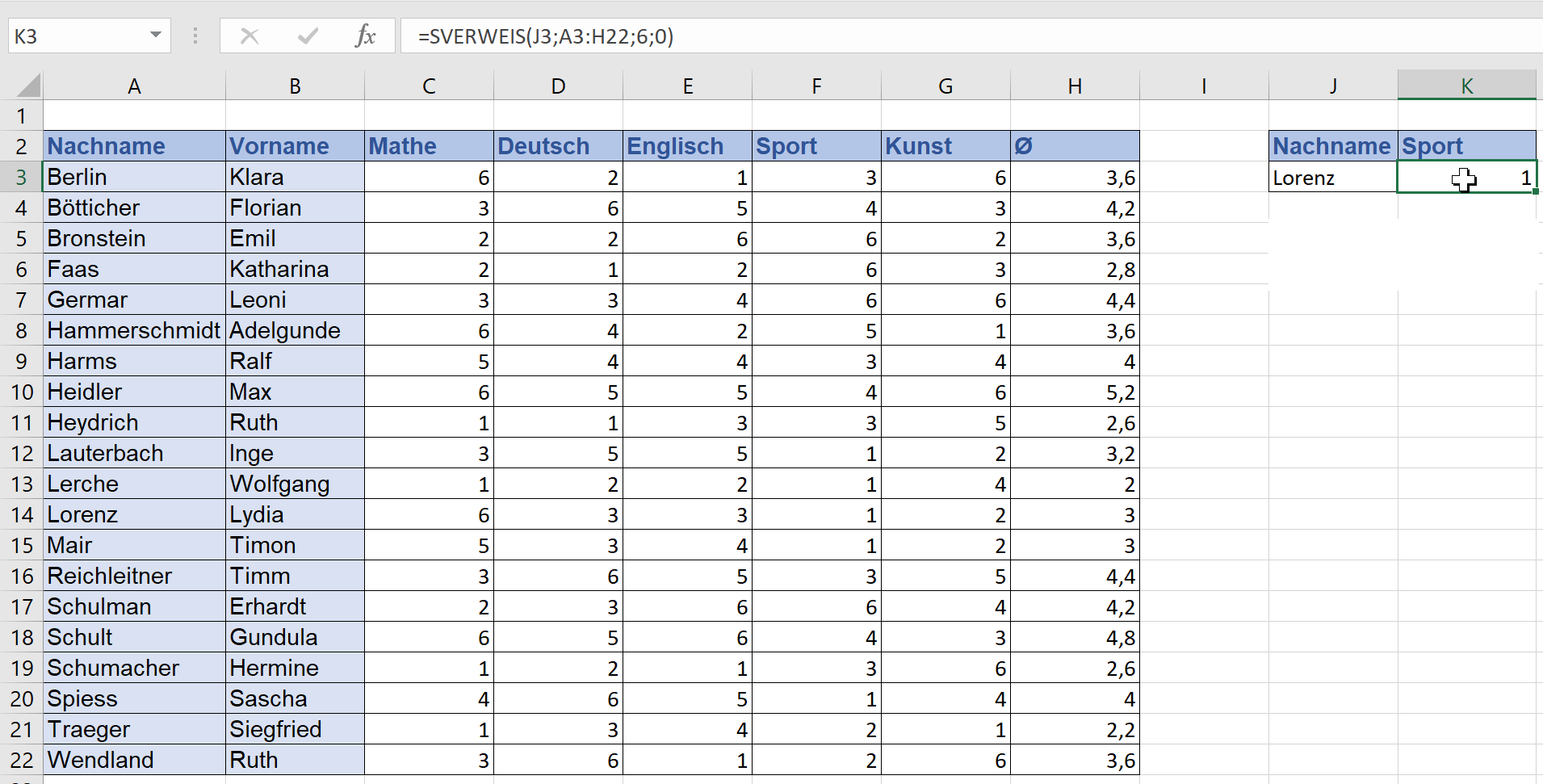
Angenommen, wir haben eine riesige Liste mit Tausenden von Schülern, ihren Noten und dem Notenschnitt. Jetzt kann der SVERWEIS dabei helfen, die Noten jedes einzelnen herauszusuchen, und zwar ohne langes Scrollen und Verrutschen in der Spalte.
Nehmen wir zum Beispiel an, wir suchen die Sportnote von Lydia Lorenz. Also tippen wir folgenden Befehl in ein freies Kästchen ein:
=SVERWEIS(J3;A3:H22;7;0)
Zugegeben, sieht kryptisch aus, aber das ist hier ja auch die Masterfunktion. Der SVERWEIS besteht aus vier Variablen, die nacheinander in der runden Klammer stehen und mit einem Semikolon getrennt werden.
Erstens, das Suchkriterium, in unserem Beispiel der Nachname der Schülerin. In diesem Fall ist das die Zelle J3, in der wir per Hand „Lorenz“ eintragen. Zweitens, der Suchbereich, also alle Zellen, die wir durchforsten wollen. In diesem Fall ist das „A3:H22“, also alles von der Zelle „A3“ links oben bis zur Zelle „H22“ rechts unten.
Dann brauchen wir, drittens, die Spaltennummer. Dahinter steckt das, was wir suchen wollen, in diesem Fall die Sportnote. Wir geben also eine Sieben ein, weil das Fach Sport in Spalte 7 steht. Der letzte Wert ist nicht so wichtig: Mit „0“ sagen wir Excel, dass das gesuchte Ergebnis genau mit unserer Suchanfrage übereinstimmen soll.
Nun geben wir in das Feld J3 den Namen „Lorenz“ ein, drücken „Enter“ und sehen – Überraschung – eine Eins. Lydia, die Sportskanone.
10. letzter der vielen Excel-Tricks: Programmieren mit Excel: WENN-DANN-Funktionen mit SVERWEIS
Jetzt kommt der nächste Schritt: Wir verbinden den SVERWEIS mit einer WENN-DANN-Funktion. Wir wollen wissen, ob ein Schüler eine schlechtere Durchschnittsnote als 4,0 hat. Wenn ja, dann soll uns Excel den alarmierenden Hinweis: „GEFÄHRDET“ ausspucken, wenn nicht, ein freundliches: „ALLES GUT“. Also suchen wir ein freies Feld und tippen zunächst Folgendes ein:
=SVERWEIS(J6;A3:H22;8;0)
=WENN((SVERWEIS(J6;A3:H22;8;0)>=4);"GEFÄHRDET";"ALLES GUT")
Diese lange Formel sagt: Wenn der Wert, den uns der SVERWEIS sucht, entweder größer oder gleich 4 ist, dann wird „GEFÄHRDET“ ausgeworfen. Wenn er das nicht ist, ist: „ALLES GUT“.
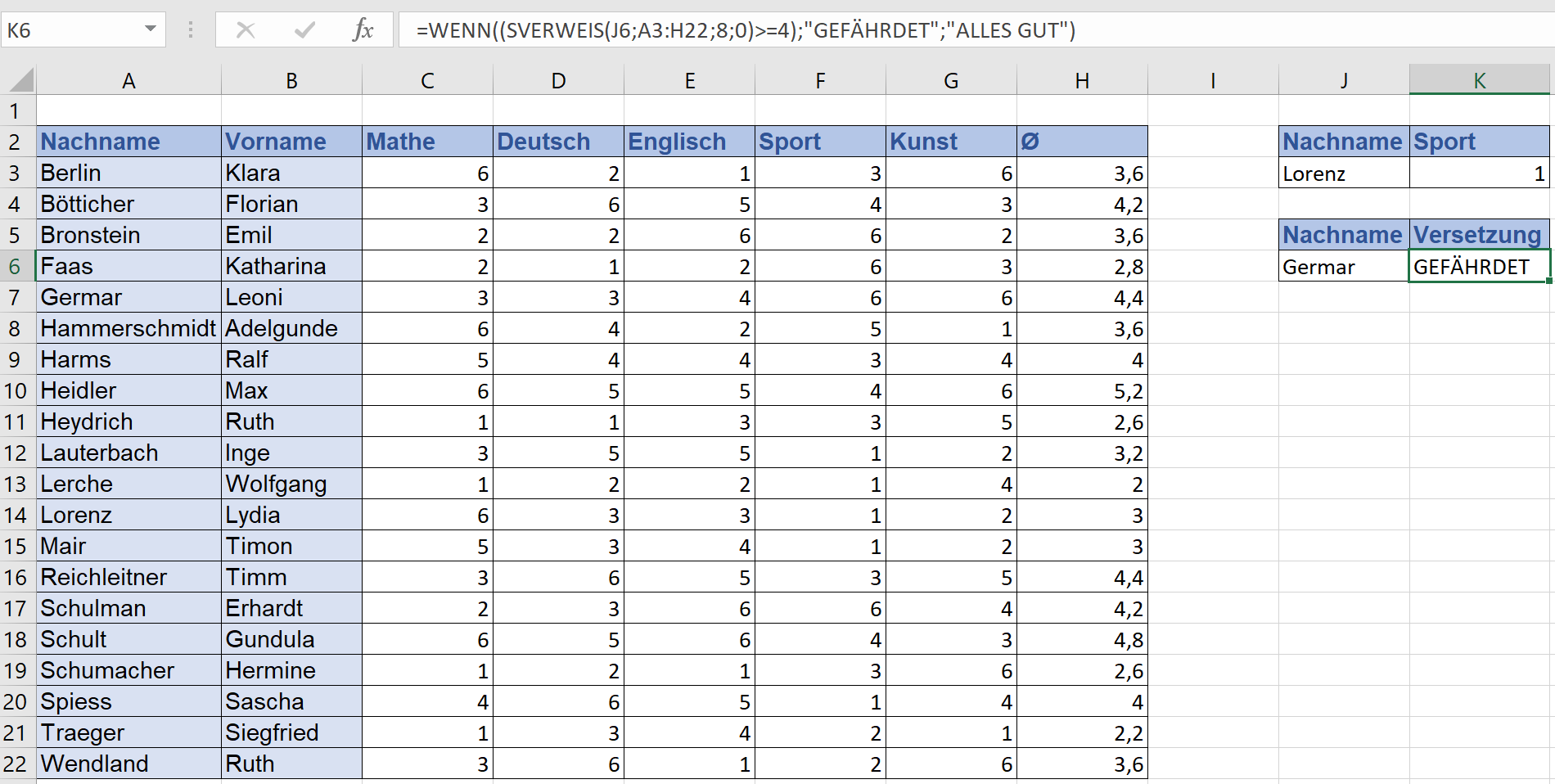
Tippt man jetzt in das Feld J6 einen Nachnamen ein, etwa Germar, dann sucht uns die Funktion nicht nur die Durchschnittsnote von Leoni Germar heraus, sondern sagt uns auch, ob diese Schülerin versetzungsgefährdet ist.
Und wer jetzt noch immer nicht genug hat, ist wohl reif für die Excel-Enthusiasten in den Weiten des Internets, die versuchen, einfach alles aus dem SVERWEIS und der Tabellenkalkulation zu holen.


